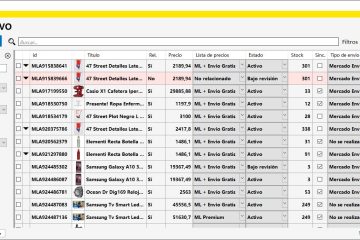Relacionar mis publicaciones de Mercado Libre
Tener tus publicaciones de Mercado Libre relacionadas con tus artículos de Heaven te permite gestionarlas desde el sistema: modificarlas, contabilizarlas, actualizar sus estados y, muy importante, mantenerlas sincronizadas con stock de Heaven.
Para comenzar con este proceso debe entrar al menu de Mercado Libre, Herramientas, y, desde ahí, hacer click en «Relacionar publicaciones con Heaven«
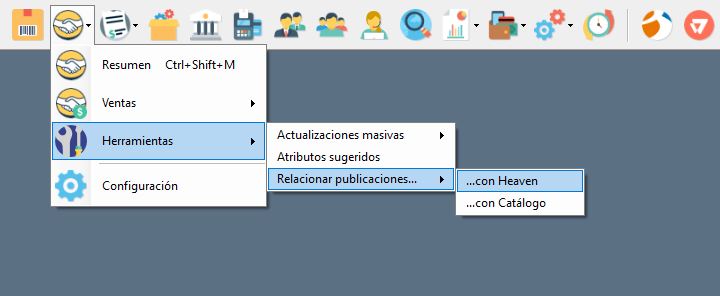
1. Buscar artículos y publicaciones
Esta pantalla se divide en dos secciones: La parte izquierda corresponde a mis artículos de Heaven y la parte derecha corresponde a Mercado Libre.
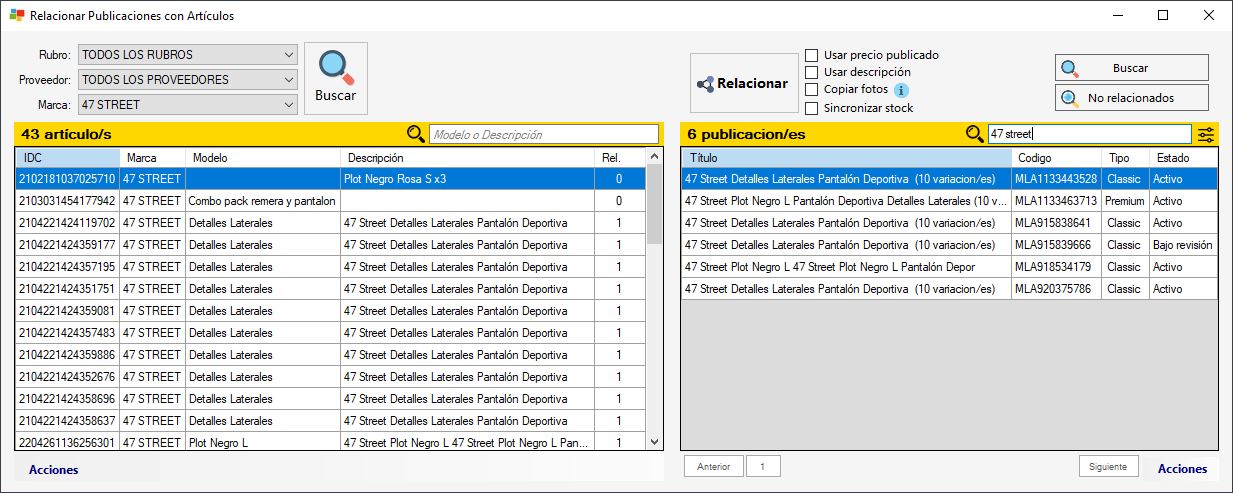
Sección izquierda: Artículos
Para la búsqueda en la sección izquierda existen 4 filtros opcionales:
- Por rubro seleccionado
- Por proveedor seleccionado
- Por marca seleccionada
- Buscar textualmente por modelo, descripción o código
También en la sección izquierda, en la esquina inferior izquierda, vas a ver un menú por el que podés acceder a las Acciones extra de la sección izquierda. Por el momento la única acción en este lado es Ver publicación, que cargará en la sección derecha las publicaciones relacionadas al artículo seleccionado.
Sección derecha: Publicaciones
La parte derecha utiliza directamente el buscado de Mercado Libre. Podés filtrar por texto como si estuvieras en la web de Mercado Libre, o podés acceder a filtros más específicos en el botón que se ve a la derecha de la caja de texto.

En la parte superior de esta sección vas a ver, en el centro, varios checks (las opciones de relación, explicadas en el p´róximo apartado de este tutorial) y tres botones, que explicaremos a continuación:
- Buscar: Ejecuta la búsqueda común de Mercado Libre. Tiene el mismo efecto que cambiar los filtros o confirmar la búsqueda en el buscador que está justo debajo.
- No relacionados: Cargará en la sección derecha todas las publicaciones de tu cuenta de Mercado Libre que no estén relacionadas con algún artículo de Heaven. El tiempo que tarde en obtenerlas depende directamente de la cantidad de publicaciones en su cuenta.
- Relacionar: Relaciona la publicación seleccionada en la parte derecha con el artículo seleccionado en la parte izquierda. Explicado en el punto 3 de este tutorial.
Luego, en la esquina inferior derecha vas a ver las Acciones extra de la sección Mercado Libre. Todas estas acciones afectan a la publicación seleccionada en la sección derecha.
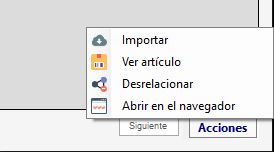
- Importar: Abre la pantalla de importación de publicaciones. Esta funcionalidad se explica en otro tutorial.
- Ver artículo: teniendo una publicación seleccionada en la sección derecha, muestra el artículo relacionado (si existe) en la sección izquierda.
- Desrelacionar: elimina la relación de la publicación seleccionada con sus artículos.
- Abrir en el navegador: Abre tu navegador por defecto con la publicación en la web de Mercado Libre
2. Opciones al relacionar

Junto al botón Relacionar vas a ver cuatro opciones que modificarán el método de relación:
- Usar precio publicado toma el precio de la publicación y lo utiliza para reemplazar el precio de su artículo en Heaven (en la lista de precio correspondiente a la exposición de la publicación).
- Usar descripción toma el valor de la descripción de la publicación y con él reemplaza la descripción larga del artículo.
- Copiar fotos. Las fotos de la publicación se agregarán a las del artículo sin condiciones. Si no está habilitado, esto solo se realizará si el artículo no tiene ninguna foto.
- Sincronizar stock. Se relaciona la publicación de forma sincronizada. Esto implica actualizar el stock de la publicación con el stock actual del artículo en Heaven. Si una publicació está sincronizada, al hacer cualquier movimiento de stock se actualizará la cantidad disponible en la publicación.
Por defecto todas están deshabilitadas.
3. Relacionar
Si ya seleccionó las opciones deseadas haga click en Relacionar. A continuación se generarán los registro de relación de el artículo seleccionado con la publicación seleccionada.
Información relevante:
- Si la publicación seleccionada ya está relacionada a un artículo, el sistema le consultará si desea reemplazar la relación vieja por la actual.
- Si su artículo en Heaven NO tiene fotos, el sistema tomará las fotos de la publicación y las asignará al artículo.
- Si el artículo en Heaven NO tiene especificaciones, el sistema tomará los atributos de la publicación, los convertirá y los asignará al artículo.
Si la publicación seleccionada no tiene variaciones, puede dar por finalizado el proceso de relación de este artículo.
3.1 Relacionar con variaciones
Una publicación con variaciones se relaciona con tantos artículos como variaciones tenga.
Importante: Si la publicación seleccionada tiene una cantidad de variantes superior a la cantidad de artículos (relacionados por idTalleColor) seleccionados, el sistema no le permitirá continuar con la vinculación.
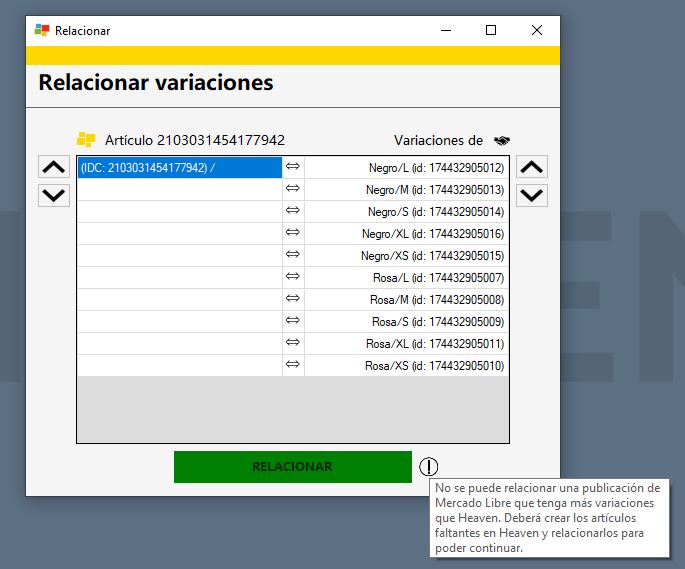
El caso inverso, en cambio, sí está permitido. Si su publicación tiene menos cantidad de variantes que la cantidad de art´iculos relacionados en Heaven, no habrá problema: algunos de sus artículos quedarán sin relacionar.
Matchear variantes y artículos
Para indicarle al sistema que queremos que un artículo específico se relacione a una variante específica debemos asegurarnos de que están en la misma fila.
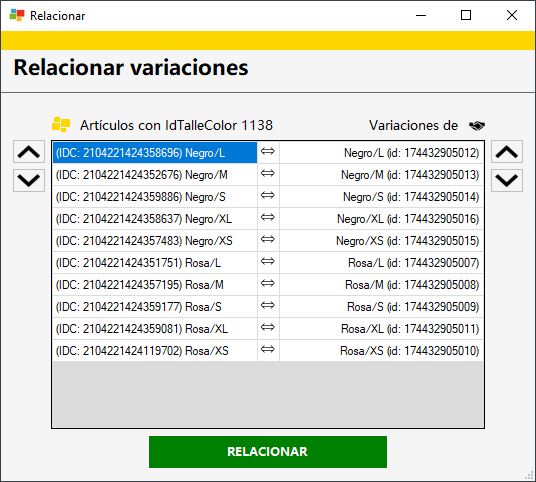
Por defecto, el sistema va a intentar hacer ese matcheo por vos. Si los colores y talles de tus artículos en Heaven son los mismos que los atributos variables en tu publicación, Heaven va distribuir los artículos correctamente, como se ve en la imagen anterior.
Sin embargo, puede ocurrir que los atributos no sean iguales a los colores/talles en Heaven. En ese caso vas a tener que matchear las filas manualmente. Esto es fácil: selecciona la celda que quieras mover y hacé click en las flechas de la izquierda (para los artículos de Heaven) o derecha (para las variantes de Mercado Libre) para mover la celda hacia arriba o abajo.
Una vez las variaciones y los artículos estén correctamente matcheados, cada relación en la fila correcta, podés hacer click en Relacionar para confirmar la vinculación.