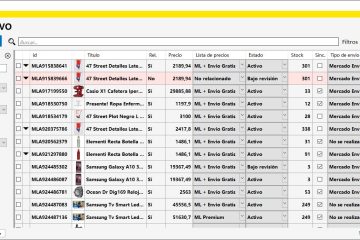Mercado Libre: Expedición
¿Qué es expedición? Es una funcionalidad útil para los vendedores cuya área de despacho de productos se encuentra en un lugar distinto al área de facturación.
Lo primero y más importante que tenés que saber antes de solicitar la activación del módulo de “Expedicion ML” es que no podrás facturar ninguna venta que no haya sido confirmada como entregada. Tené esto en cuenta e informalo a quienes corresponda antes de comenzar.
Cosideraciones generales
Como ya debes saber, cuando un usuario de Mercado Libre realiza una compra de tus productos, Heaven agrupa las órdenes que corresponden a esa venta y las muestra en el módulo “Mis Órdenes”. En esta sección va a facturar la venta una vez completado el proceso de expedición.
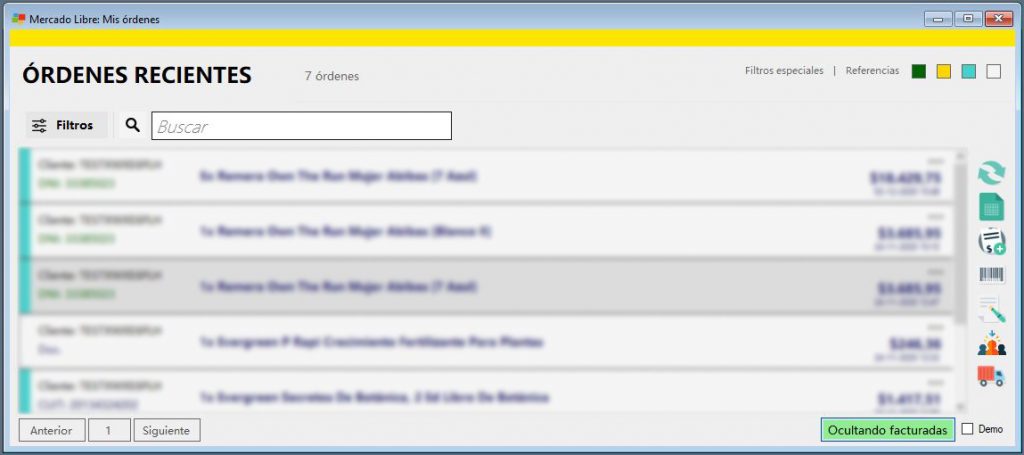
Ahora bien, como dijimos más arriba, si activaste el proceso de Expedición de Mercado Libre no vas a poder facturar estas nuevas órdenes todavía. Antes de eso vas a tener que revisar la venta (si el cliente te envió algún mensaje privado u otra situación especial) y enviarla a despachar. Veremos cómo hacer esto más adelante.
Según las acciones que hayas realizado para cada venta de Mercado Libre, esta estará en uno de cuatro posibles estados:
- Nueva: es el estado inicial de la venta, cuando todavía no hiciste nada con ella.
 Pendiente de despacho: estas son las ventas que ya revisaste y enviaste a despacho, las que están listas para ser enviadas o retiradas en tu centro de despacho.
Pendiente de despacho: estas son las ventas que ya revisaste y enviaste a despacho, las que están listas para ser enviadas o retiradas en tu centro de despacho. Reportada: Esta venta fue reportada por el encargado del área de despacho (ya veremos cómo hacer esto más adelante) y se quedará así hasta que vuelvas a revisarla y confirmarla.
Reportada: Esta venta fue reportada por el encargado del área de despacho (ya veremos cómo hacer esto más adelante) y se quedará así hasta que vuelvas a revisarla y confirmarla. Lista para facturar: La venta ya fue entraga o enviada y está lista para ser facturada.
Lista para facturar: La venta ya fue entraga o enviada y está lista para ser facturada.
Ahora veremos por separado las acciones que se pueden realizar con cada venta en ambas secciones del proceso de expedición.
Mis Órdenes
Además de las opciones generales que tiene cada órden (ver cliente, ver mensajes, etc.) en esta sección podrás realizar estas dos acciones referentes a expedición:
Expeditar
Posible con ventas que estén en uno de los estados «Nueva» o «Reportada». Este es siempre el primer paso del proceso de expedición. Seleccioná las órdenes que quieras expeditar y hacé click en el botón de la barra lateral derecha que se muestra en la imagen:
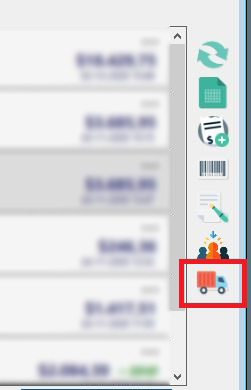
Esto abrirá una nueva ventana con los datos de la venta seleccionada y los items correspondientes a tus artículos de Heaven.
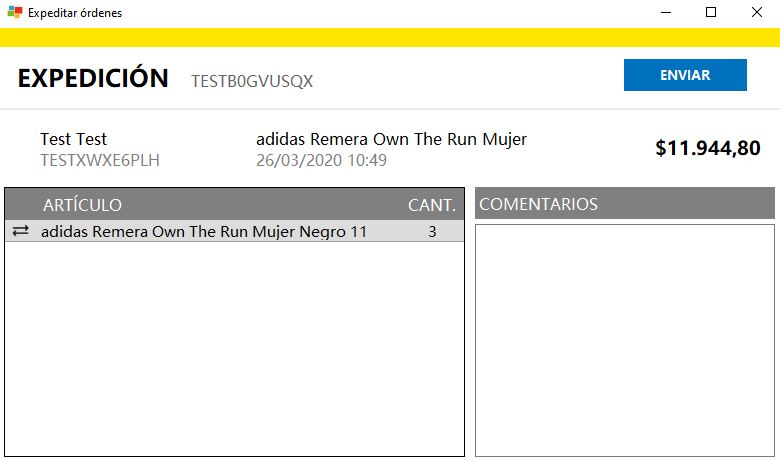
Tené en cuenta que si alguno de los productos vendidos no está relacionado con un artículo en Heaven no vas a poder realizar esta acción.
Esta pantalla intermedia es útil por dos motivos:
- Comentarios: En la sección de la derecha podrás dejarle un comentario al encargado del área de despacho.
- Cambiar artículos vendidos: cada item vendido tiene a la izquierda de su nombre un icono que, al hacerle click, abre una nueva ventana que lista los artículos relacionados al vendido y su correspondiente stock en la sucursal. Podés seleccionar cualquiera de ellos y reemplazarlo por el item vendido.

Esto se puede utilizar cuando, por ejemplo, tu comprador te envió un mensaje privado y pidió que le cambies el talle 11 que compró por un talle 13, o si solicita otro color del mismo producto.
¿Qué pasa cuando el cliente compró más de una unidad del producto y quiene cambiar solamente una? En la pantalla intermedia «Expeditar órdenes» hace click derecho sobre el item que quieras cambiar y seleccioná la opción «Separar en unidades». Esto generará un item por cada unidad comprada y podrás reemplazar el producto igual que como se explicó más arriba. Lo mismo se puede hacer cuando el artículo vendido es un paquete: al hacer click derecho sobre el item se mostrará la opción «Separar en componentes».

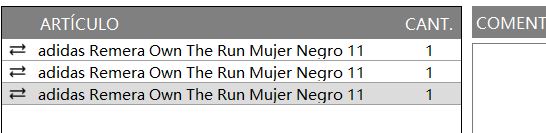
Cuando estés conforme con los cambios hacé click en el botón «Enviar» en la parte superior derecha. Listo, esta venta ahora será visible para el encargado de despacho y podrá marcarla como entregada (o reportarla si llegara a encontrar un inconveniente).

Facturar
Este es último paso del proceso de expedición. Sólo es posible con las órdenes que figuren en estado «Listo para facturar». Se realiza despues de que el encargado de expedición haya marcado la orden como entregada.

La facturación de la orden continuará como cualquier otra. Este proceso ya tiene su propio tutorial en esta página.
Pendientes de expedición
Accedé desde Mercado Libre -> Ventas -> Expedicion. En esta sección el encargado de despacho podrá ver las ventas expeditadas en el paso anterior.
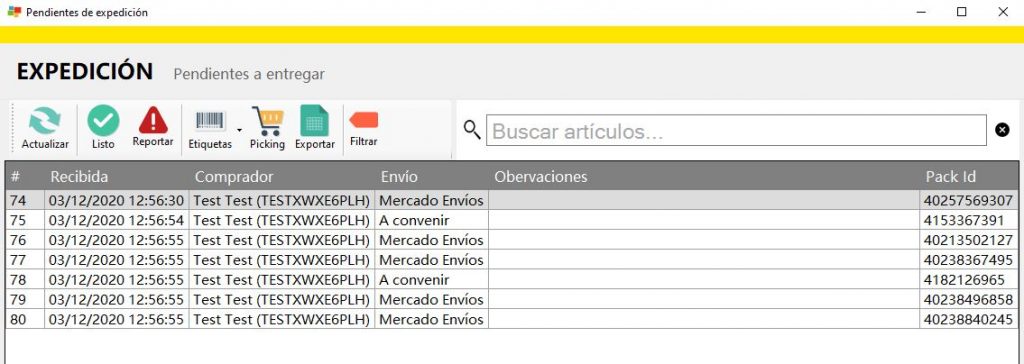
Y podrá realizar cualquiera de estas posibles acciones con cada una:
- Marcar como entregado: Haciendo click en Listo. Se realiza cuando la órden ya fue despachada o entregada. Pone la venta en estado «Lista para facturar» y deja de ser visible en esta sección.
- Reportar: Pone la venta en estado «Reportada». Se explicará a continuación.
- Ver etiquetas: Abre un navegador web con las etiquetas de los productos seleccionados. Puede elegir entre etiquetas en formato PDF o ZPL.
- Abrir hoja de Picking: Abre una nueva ventana que lista los artículos correspondientes a todas las ventas seleccionada y las cantidades de cada uno, entre otros datos.
- Exportar: Exporta a un archivo Excel el contenido de la tabla mostrada.
- Filtrar: Permite filtrar las ventas expeditadas por las tags asignadas a cada venta en Mis Ordenes.
- Buscar Artículos: Filtra entre los artículos vendidos usando el mismo motor de búsqueda que el módulo Artículos.
Reportar venta
Si el encargado de despacho detecta falta de stock, unidades defectuosas o cualquier otro problema que impida despachar directamente la venta debe reportarla para que esta venta se pueda modificar en la sección «Mis Órdenes».
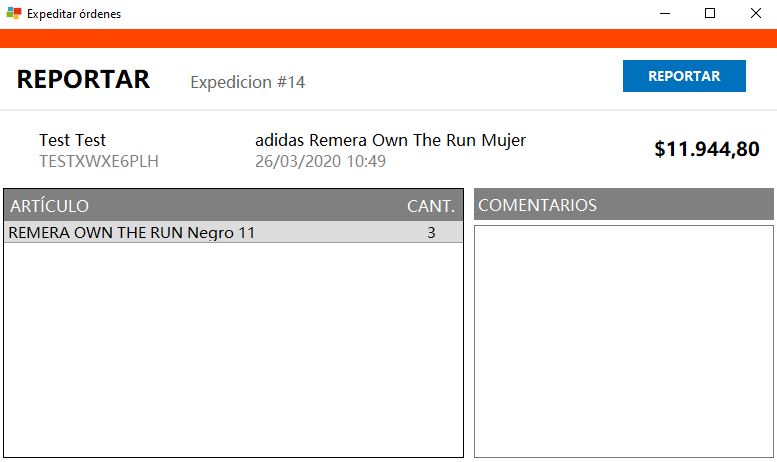
Al reportar una venta el encargado de depósito puede dejar un comentario explicando el motivo del reporte. Luego quien vuelva a expeditar esta venta desde Mis Órdenes podrá cambiar nuevamente los productos y reenviarla a despacho.
El cambio de estado a «Reportado» se realiza al hacer click en Reportar en la parte superior izquierda.
Luego de realizar cualquiera de las dos acciones «Reportar» o «Marcar como entregado», el proceso continuará como ya se explicó en la sección Mis órdenes.