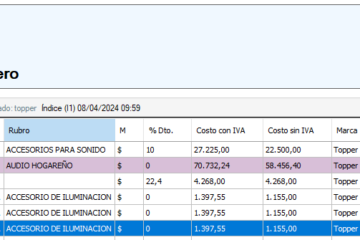Importar/Actualizar artículos desde Excel 2.0
En la versión de Heaven 4.0.4.40 se habilitó el nuevo importador de artículos desde Excel. En este nuevo formato se reorganizaron los pasos para ahorrarle trabajo al usuario. Podés acceder al importador desde Articulos>Varios>Importar artículos desde Excel.
Paso 1: Seleccionar el archivo
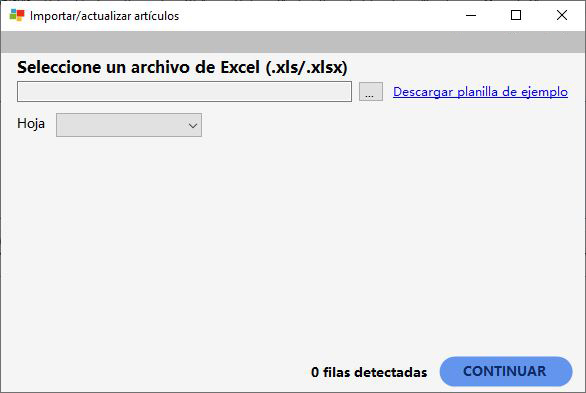
Para saber el nombre exacto que tiene que tener cada columnas, podés descargar una plantilla de ejemplo haciendo click en el botón correspondiente en la parte superior izquierda de la pantalla del paso 1. Eso va a descargar en tu equipo un archivo Excel vació con las columnas cargadas. Llená ese archivo con los datos que necesites y cargalo en Heaven (haciendo click en el botón […] para seleccionar el archivo).
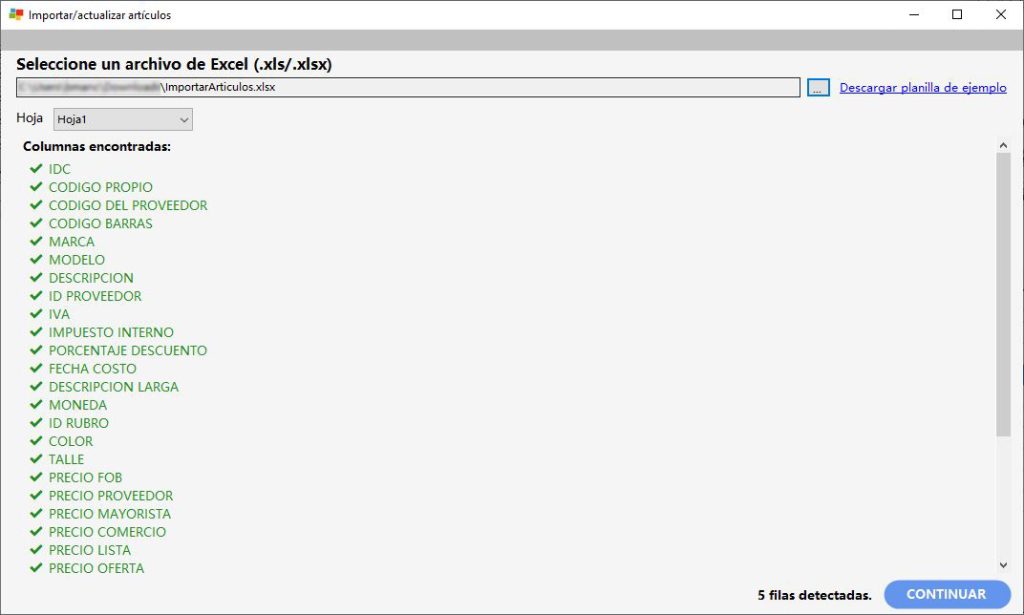
El sistema te va a mostrar la lista de columnas que pudo detectar correctamente en tu Excel. También se van a listas las columnas no encontradas y las repetidas si las hubiera. Dale a CONTINUAR para pasar al paso 2.
Paso 2: Configuración
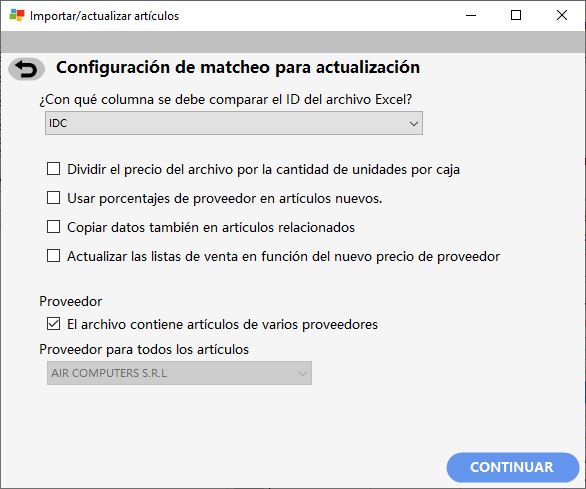
- Columna de comparación. Si estás cargando un Excel de actualización de artículos y no solo de importación, acá tenés que decirle al sistema cuál es el campo por el cual tiene que buscar los artículos existentes en tu Heaven. Se tomará el valor de tu Excel y se buscará en Heaven un artículo que corresponda a ese valor en el campo que elijas. Los campos posibles son:
- IDC
- Código del proveedor
- Código de barras
- Código propio
- Ninguno (si elegís esta opción, el sistema entiende que no estás actualizando y querés crear artículos nuevos)
- Dividir el precio de archivo por la cantidad de unidades por caja. Si marcás esta opción, los precios que cargues en el artículo se van a dividir por la cantidad de unidades por caja establecidas para el artículo. No es necesario cargar la columna de Unidades por caja en tu Excel: si no se encuentra, se toma el valor que ya esté en tu artículo.
- Usar porcentajes de proveedor en artículos nuevos. Si marcás esta opción, los artículos que importes en este archivo van a tener los precios acordes al porcentaje de aumento del proveedor que le corresponda. Por ejemplo, si cargás un precio de costo de $100 y un proveedor que tiene un porcentaje de aumento de 50% en Precio Público, no es necesario que cargues el Precio Público en tu Excel, se va a tomar el de Proveedor mas aumento, dando en este ejemplo $150.
- Copiar datos también en artículos relacionados. Para los artículos que estés actualizando, si tienen otros relacionados (via idTalleColor) y marcás esta opción, los relacionados también se van a actualizar.
- Actualizar las listas de venta en función del nuevo precio de proveedor. Si estás cargando la columna de precio de proveedor en artículos ya existentes (actualizaciones), esta opción te permite no cargar las demás listas de precio venta: revisa el porcentaje de diferencia que tenían antes y mantiene ese porcentaje con el nuevo costo.
- Proveedor. Esta opción se utiliza si los artículos de tu Excel pertenecen todos a un mismo proveedor. Si es así, desmarcá la opción «El archivo contiene artículos de varios proveedores» y elegí cuál es el proveedor de tu archivo. Si no, deja la opción marcada y el sistema va a tomar el proveedor de cada artículo a partir de los valores de la columna ID Proveedor de tu archivo. Esa columna es obligatoria si se marca esta opción.
Paso 3: Procesar el archivo
Inmediatamente después de que finalices el paso 2, se empezará a procesar tu archivo. Esto todavía no tiene impacto en tu base de datos. Acá el sistema va a empezar a leer fila por fila tu Excel y va a cargar los datos en una memoria temporal. También va a buscar los artículos correspondientes ya existentes en caso de que quieras actualizar y hayas completado el campo de actualización en el paso 2.
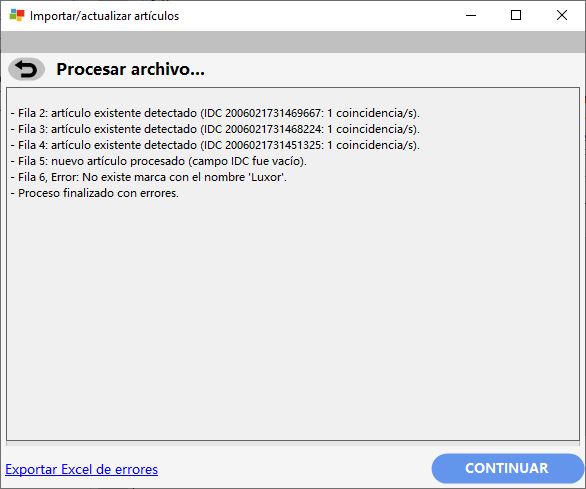
Mientras procesa, te va a mostrar el resultado de cada fila del archivo. Si estás actualizando y se encontraron correctamente los artículos, se informa acá. También si dejaste vacío el campo de actualización se informa que ese artículo se va a crear como uno nuevo.
Por último, si alguna celda tiene información con formato incorrecto o algún valor no permitido, se informa y se carga a un nuevo Excel de errores que podés descargar haciendo click en el link de la esquina inferior izquierda:

Paso 4: Crear/actualizar artículos
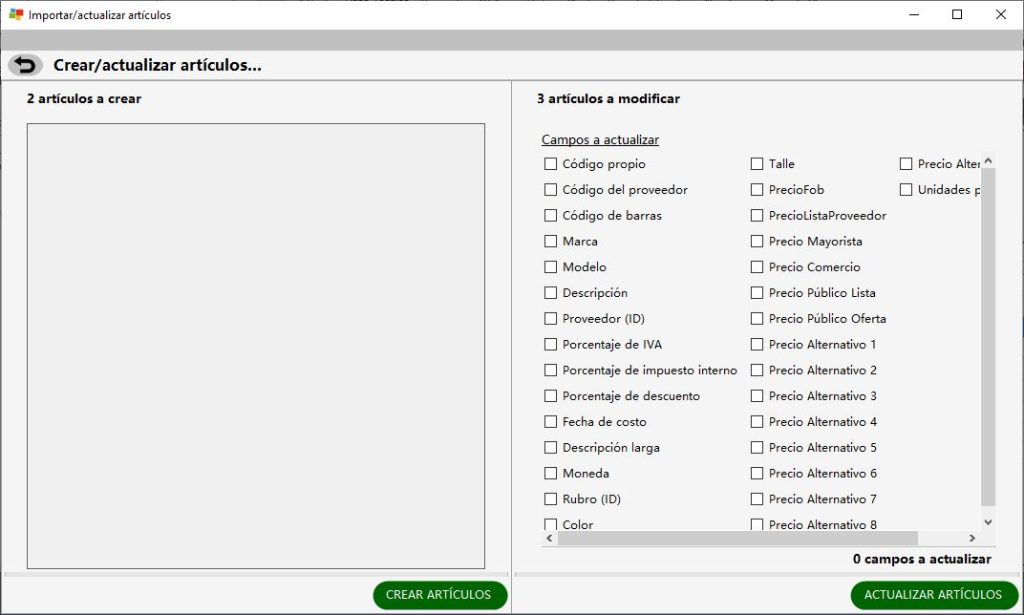
Recién en este paso los cambios van a impactar en tu base de datos.
La sección izquierda sólo tiene un botón para continuar: hacé click en CREAR ARTÍCULOS y comenzará la carga de nuevos productos en tu base de datos. Los resultados se irán mostrando listados en pantalla.
La sección derecha tiene un paso previo a la carga: tenés que especificar qué campos querés actualizar. Esto se hace en caso de que tu archivo Excel tenga todos los campos posibles, pero solamente quieras actualizar unos pocos. Una vez seleccionados hacé click en ACTUALIZAR ARTÍCULOS y comenzará el proceso de este lado.
Ambos procesos se pueden correr a la vez.