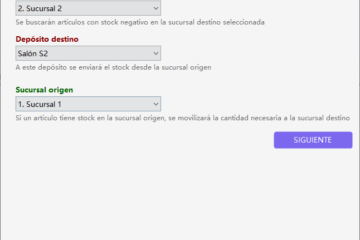Tablas de talles
¿Qué es una tabla de talles?
Para los usuarios de Heaven que disponen de las funcionalidades de Talle-Color y cuyos artículos tienen talles especificados en otra nacionalidad, escala u otra, ahora pueden asignar una tabla de talles a esos artículos para unificar cómo se visualizan en el sistema y fuera de él.
¿Cómo funcionan?
Los artículos, como siempre, disponen de su propio talle (a este atributo lo llamaremos Talle Real). Ahora bien, un artículo puede tener asignada una tabla de talles, la cual es, como dice su nombre, una tabla que especifica las equivalencias entre los Talles Reales de mis artículos y el talle que deseo que se muestre.
Ejemplo: Mi proveedor importa desde el exterior un artículo que, para el proveedor, es talle 6 en formato UK, pero en mi país ese tamaño se conoce como 37.5. Voy a generar en Heaven una tabla de talles que indica que el talle equivalente a 6 es 37.5, y luego se la voy a asignar a todos los productos de ese proveedor. Al asignar esa tabla de talles a un artículo con Talle Real 6, de ahora en adelante el talle que se verá en el sistema será 37.5 (excepto secciones específicas del sistema).
Cómo crear una tabla de talles
Podrás acceder al módulo ABM de tablas de talle desde el Módulo Artículos, Varios, Tablas de talle.
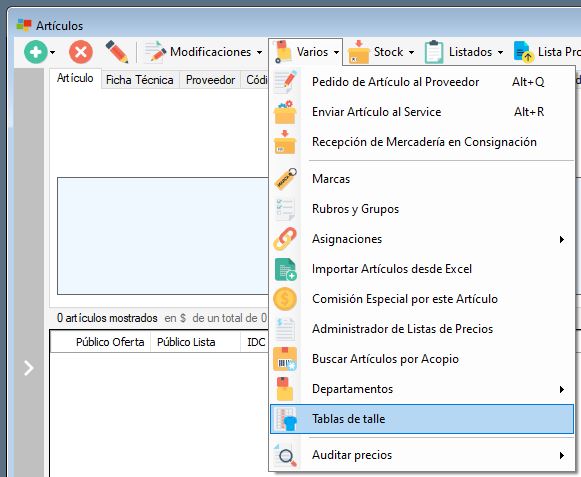
Si no tenés ninguna tabla de talles creada, solo vas a poder hacer click en NUEVA.
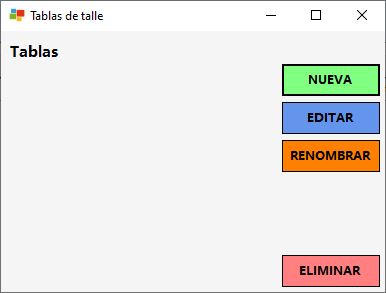
Al hacer click se abrirá un cuadro de texto para colocar el nombre de tu nueva tabla de talles. El nombre su usa simplemente para guiarte a la hora de asignar la tabla a algún artículo.
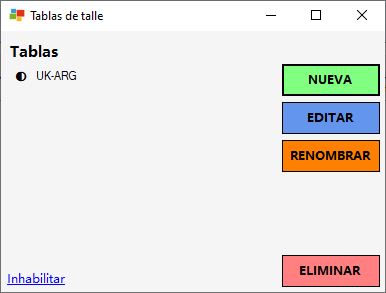
Una vez creada la tabla podes empezar a agregarle «items» haciendo click en EDITAR. Llamamos items a la instancia de cada talle real y su equivalencia correspondiente.
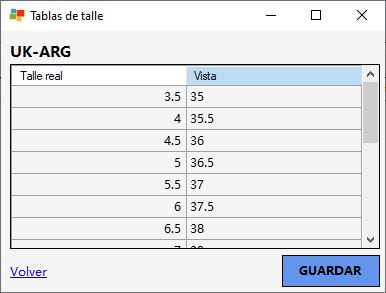
Listo, una vez agregues todos los talles y sus vistas hacé click en GUARDAR y ya estás listo para asignar esta tabla a un artículo.
Otras opciones en las tabla de talles
En el mismo módulo donde creaste la tabla podés editar el nombre (RENOMBRAR) y los items de la misma (EDITAR).
También podés eliminar la tabla de talles con un click (ELIMINAR). Esa acción primero desasignará la tabla de talles a todos los artículos que la tengan.
Las tablas de talle también se pueden Inhabilitar (con los botones de abajo a la izquierda en el ABM) temporalmente por si querés dejar de usarla sin eliminarla.
Cómo asignar una tabla de talles a un artículo
Existen dos formas de hacer esto: individualmente o masivamente.
Asignar tablas individualmente
Seleccioná el artículo que quieras en el módulo Artículos y hacé click en Modificar (Alto+O)
En la sección Talle y Color vas a poder ver, entre otras cosas, el Talle Real, Tabla de talles asignada y talle de muestra de tu artículo.

En el combo que figura junto al input de Talle podés seleccionar una Tabla de talles habilitada y a la derecha se verá el talle equivalente.
Asignar tablas masivamente (MRA)
En Modificación Rápida de Artículos filtrá los artículos y selecciona los que quieras asignar a una tabla de talles. Desplegá el submenú que se muestra en la imagen:
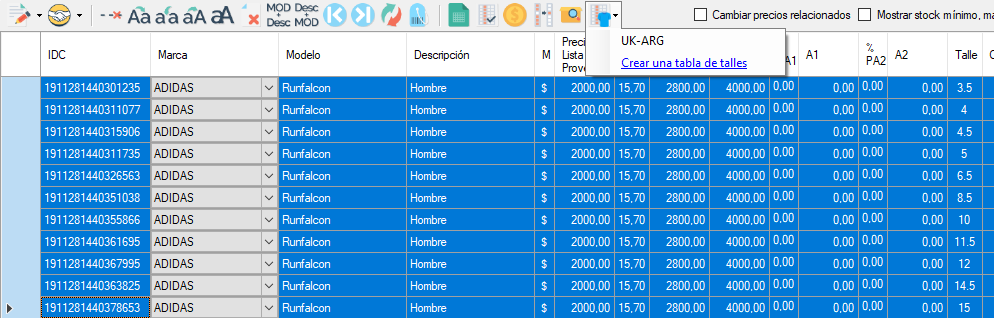
Hacé click en el nombre de la Tabla de talles que quieras asignar a esos artículos.
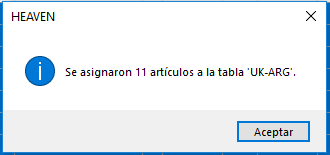
Asignar tablas masivamente (por grupo de artículos)
Otra forma de asignar tablas de talle masivamente cuando trabajás con una cantidad de artículos mayor es accediendo a Articulos, Modificaciones, Actualizaciones masivas, Tablas de talle.
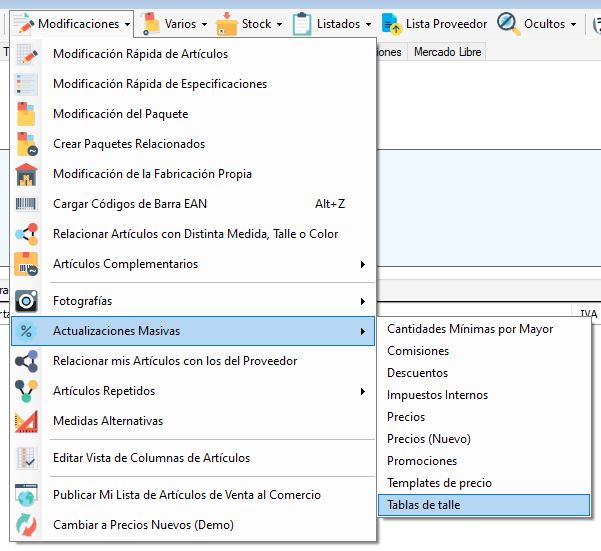
En la siguiente pantalla vas a poder filtrar tus art´ículos por proveedor, rubro, marca o etiqueta para asignarles masivamente la tabla de talles que desees.
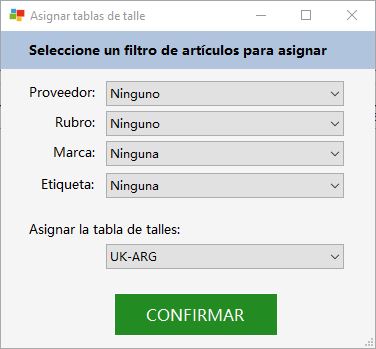
Si todos los filtros están en Ninguno, vas a asignar la tabla de talles seleccionada a todos los artículos del sistema.
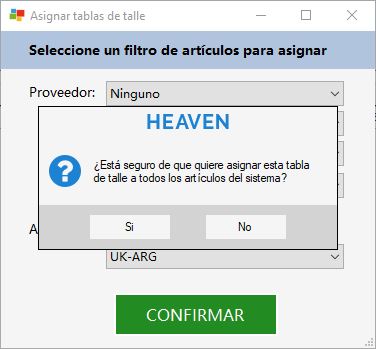
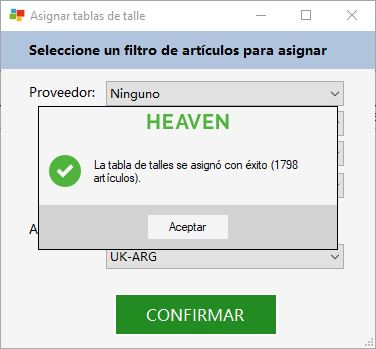
¡Listo! Estos artículos ya tienen una tabla asignada. Como podrás ver al buscarlos en el módulo Artículos, ahora figuran con los talles equivalentes y no los reales.
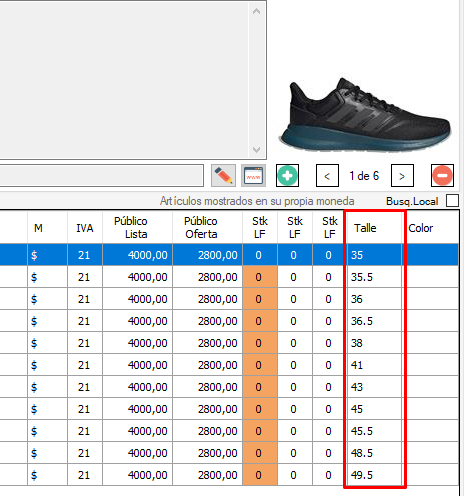
¿Qué pasa sin un artículo tiene un talle que no está dentro de su tabla asignada?
Muy simple. El artículo se mostrará con su talle real hasta que hagas una de estas modificaciones:
- Agregues ese talle a la tabla asignada
- Cambies el talle real del artículo por uno que exista en la tabla
- Le asignes al artículo una tabla diferente que contenga un ítem con ese talle real.